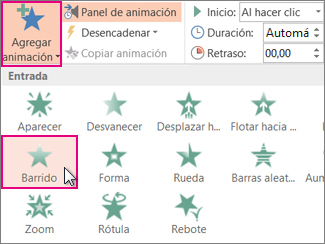TABLAS
Tabla en las
bases de datos, se refiere al tipo de modelado de datos, donde se guardan los datos recogidos por un programa. Su estructura general se asemeja a la vista general de un programa de
hoja de cálculo.
Una tabla es utilizada para organizar y presentar información. Las tablas se componen de filas y columnas de celdas que se pueden rellenar con textos y gráficos Las tablas se componen de dos estructuras:
- Registro: es cada una de las filas en que se divide la tabla. Cada registro contiene datos de los mismos tipos que los demás registros. Ejemplo: en una tabla de nombres y direcciones, cada fila contendrá un nombre y una dirección.
- Campo: es cada una de las columnas que forman la tabla. Contienen datos de tipo diferente a los de otros campos. En el ejemplo anterior, un campo contendrá un tipo de datos único, como una dirección, o un número de teléfono, un nombre, etc.
A los campos se les puede asignar, además, propiedades especiales que afectan a los registros insertados. El campo puede ser definido como índice o autoincrementable, lo cual permite que los datos de ese campo cambien solos o sean el principal a la hora de ordenar los datos contenidos.
Cada tabla creada debe tener un nombre único en la Base de Datos, haciéndola accesible mediante su nombre o su seudónimo (Alias) (dependiendo del tipo de base de datos elegida) La estructura de las tablas viene dado por la forma de un archivo plano, los cuales en un inicio se componían de un modo similar.
Tablas:
Son los objetos principales de bases de datos que se utilizan para guardar datos.
Elemento disponible en el lenguaje HTML para la creación de recuadros rectangulares que pueden o no estar anidados y pueden o no contener celdas(recuadros más pequeños dentro de una tabla, pero que no se consideran tablas). Las tablas se utilizan para organizar, posicionar o dar mejor formato a los textos y gráficos en una página web.
Agregar una celda
Haga clic en una celda situada a la derecha o encima del lugar donde desea insertar la celda.
En Herramientas de tabla, en la ficha Diseño, haga clic en el Iniciador del cuadro de diálogo Filas y columnas.
Haga clic en una de las opciones siguientes.
Agregar una fila encima o debajo
Haga clic en la celda encima o debajo de la cual desea agregar una fila.
En Herramientas de tabla, en la ficha Presentación, siga uno de estos procedimientos:
Para agregar una fila encima de la celda, haga clic en Insertar en la parte superior dentro del grupo-Filas y columnas.
Si desea agregar una fila debajo de la celda, haga clic en Insertar en la parte inferior dentro del grupo-Filas y columnas.
Agregar una columna a la izquierda o a la derecha
Haga clic en la celda a la izquierda o a la derecha de la cual desea agregar una columna.
En Herramientas de tabla, en la ficha Presentación, siga uno de estos procedimientos:
Para agregar una columna a la izquierda de la celda, haga clic en Insertar a la izquierda dentro del grupo Filas y columnas.
Si desea agregar una columna a la derecha de la celda, haga clic en Insertar a la derecha en el grupo-Filas y columnas.
Eliminar una celda
Seleccione la celda que desea eliminar haciendo clic en su borde izquierdo.
En Herramientas de tabla, haga clic en la pestaña Diseño.
En el grupo Filas y columnas, haga clic en Eliminar y, a continuación, elija Eliminar celdas.
Eliminar una fila
Seleccione la fila que desea eliminar haciendo clic en su borde izquierdo.
En Herramientas de tabla, haga clic en la pestaña Diseño.
En el grupo Filas y columnas, haga clic en Eliminar y, a continuación, elija Eliminar filas.
Eliminar una columna
Seleccione la columna que desea eliminar haciendo clic en la línea superior de la cuadrícula o en el borde superior.
En Herramientas de tabla, haga clic en la pestaña Diseño.
En el grupo Filas y columnas, haga clic en Eliminar y, a continuación, elija Eliminar columnas.